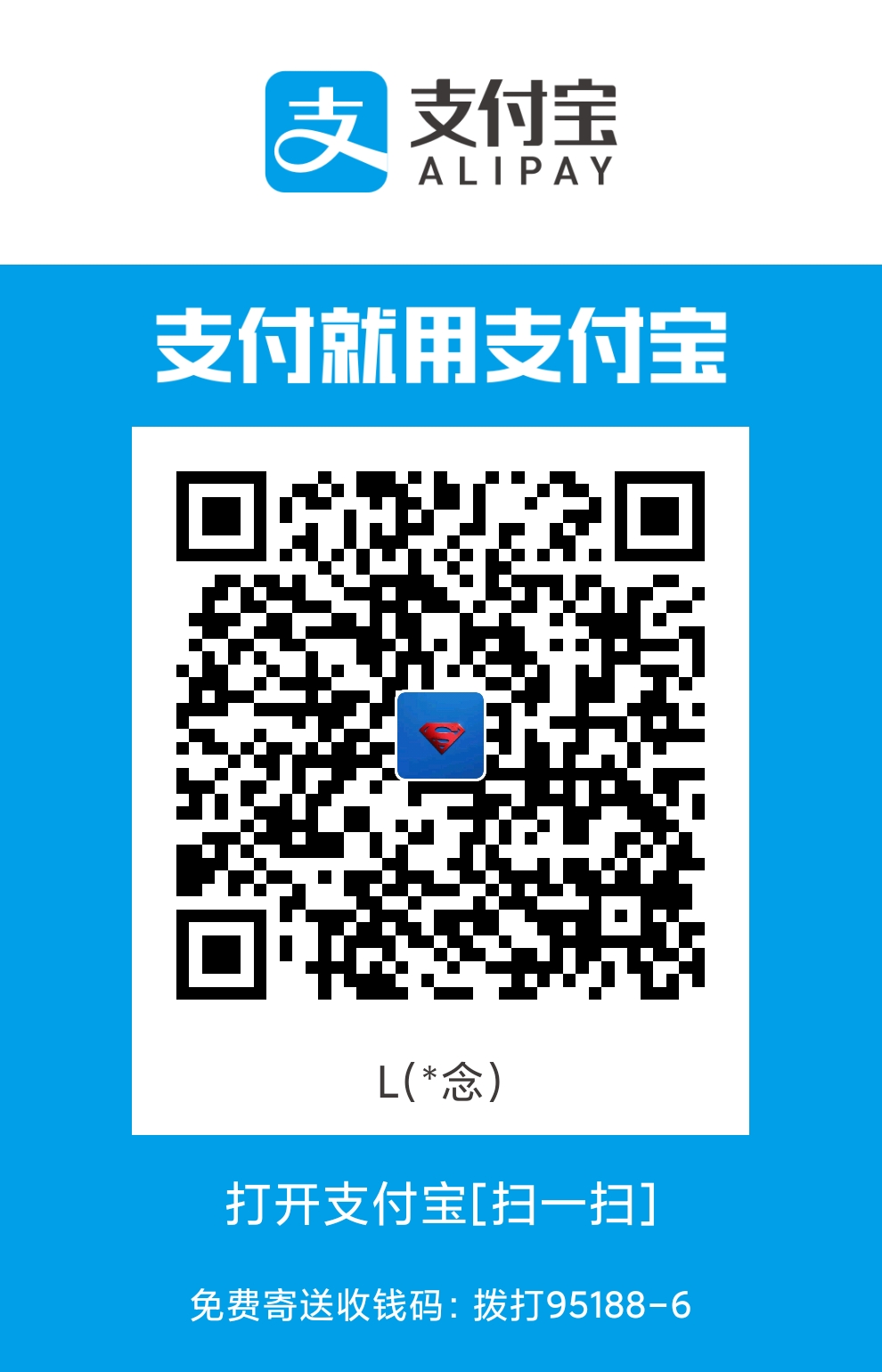抛弃老旧的Powershell和祖传Cmder拥抱更现代的Windows Terminal(安装与美化)
在2020年5月19日微软发布了Windows Terminal 1.0正式版。powershell也将在2022年12月3日终止维护。windows的终端一直都被人诟病,样式巨丑,命令和其他平台不统一等等。终于,微软在 announcement at Microsoft Build 2019上公布了全新开发的Windows Terminal,漂亮方便的同时还解决了开发方式存在差异的痛点。话不多说,先上效果图:


安装
安装方法很简单,在这提供两种安装方法:
- 直接打开电脑自带的Microsoft Store,然后搜索
windows terminal安装即可。 - 当然由于某些未知原因,
Microsoft Store总会显示无法连接,那么就可以在微软的GitHub Release里直接下载最新的安装包(xxx.msixbundle)。下载完成后直接双击安装就可以了。
启动
windows terminal安装后的启动文件为wt.exe,所以可以在运行、地址栏或者其他终端内直接输入wt就可以打开。
当然也可以把它加到右键菜单中方便使用:
首先新建一个文本文件,命名为xxx.reg,然后输入以下内容:
1 | Windows Registry Editor Version 5.00 |
@="Windows terminal here"就是右键时显示的文字。
Icon就是右键菜单里的图标,可以在网上找一个喜欢的图标,或者可以直接使用我的图标。
最后需要注意的就是需要把你的用户名位置替换成你电脑的用户名。保存之后双击导入注册表就可以在右键菜单看到了。
右键菜单设置完以后有一个小问题就是默认打开的路径不是文件夹的路径,在这我们点击windows terminal的设置,会弹出一个json文件,在profiles.defaults中添加"startingDirectory": ".",如果你是使用vs code编辑的话会有自动提示。
美化
默认样式虽然比powershell好很多但是也比较普通,同样我们可以通过设置来定制自己的主题,比如添加透明度或者毛玻璃效果。
e.g. :
1 | { |
当然如果你跟我一样,对于UI只停留在好看不好看的层次上,那么自己设计主题肯定是不靠谱,好在有大神帮忙解决了问题。
首先打开主题网站,网站中提供了超多的现成主题进行选择,挑好之后直接点击COPY THEME,然后回到seetings.json,把复制的主题粘贴在schemes这个数组里,然后在profiles.defaults中添加colorScheme:你的主题名字即可。我使用的主题是Homebrew-Dark。配置文件为:
1 | { |
最后添加透明度和毛玻璃效果即可,同样是在profiles.defaults中添加"acrylicOpacity": 0.7,"useAcrylic": true,,保存即可生效。
安装模块
美化完成后就是功能的扩展了,想要把wt配置成on-my-zsh那样还需要安装几个扩展:
首先以管理员方式启动
wt,然后安装posh-git:1
Install-Module posh-git -Scope CurrentUser
如果此前没有安装
NuGet提供程序,则此时会提示安装NuGet;如果此前没有开启执行任意脚本,此处也会提示执行脚本。如果没有权限执行脚本,可能需要先执行Set-ExecutionPolicy Bypass。安装
oh-my-posh1
Install-Module oh-my-posh -Scope CurrentUser
然后输入
Import-Module oh-my-posh后发现tab自动补全等功能就可以使用了。如果你退出
wt再打开会发现功能消失了,必须再次import才可以,所以在终端中输入$profile,每次启动wt的时候都会加载这个文件,所以直接在文件中添加Import-Module oh-my-posh即可。最后安装需要的字体,下载解压后直接执行
install.ps1会自动安装。然后在profiles.defaults中添加"fontFace": "Anonymous Pro for Powerline"即可。
每次启动展示系统信息:
截图中的功能也是一个插件ScreenFetch 。
安装方式同上:
1 | Install-Module windows-screenfetch -Scope CurrentUser |
选择Y或者A即可安装。
安装好后执行screenfetch,同样在profile 文件中添加命令,每次启动就都可以执行。
现在(2020.05.21)安装的screenfetch存在一个BUG,如果你的资源管理器中存在不可识别的盘符,那么会得到不能除0的报错,这个已经解决,但是没有发布,所以我们打开GitHub,把本地的Data.psm1内容替换为GitHub上的Data.psm1的内容即可。
总结
至此Windows Terminal安装美化完成,删除了祖传的Cmder还有点不舍呢。
抛弃老旧的Powershell和祖传Cmder拥抱更现代的Windows Terminal(安装与美化)
https://liunian.js.org/2020/05/21/抛弃老旧的Powershell和祖传Cmder拥抱更现代的Windows Terminal(安装与美化)/